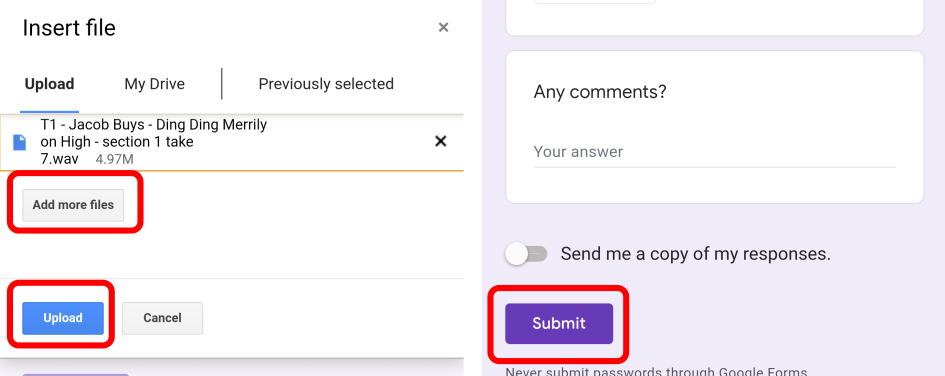Recording vocals on Android
AudioRec is a free app for Android that supports all the necessary settings to record high-quality vocals with an Android smartphone.
Open the app and follow the steps below to configure my recommended settings for recording vocals with the camera microphone on the back of the phone:
- Tap the menu button at the top left of the screen to bring up the application menu, then tap on
Settings>Recording Setup: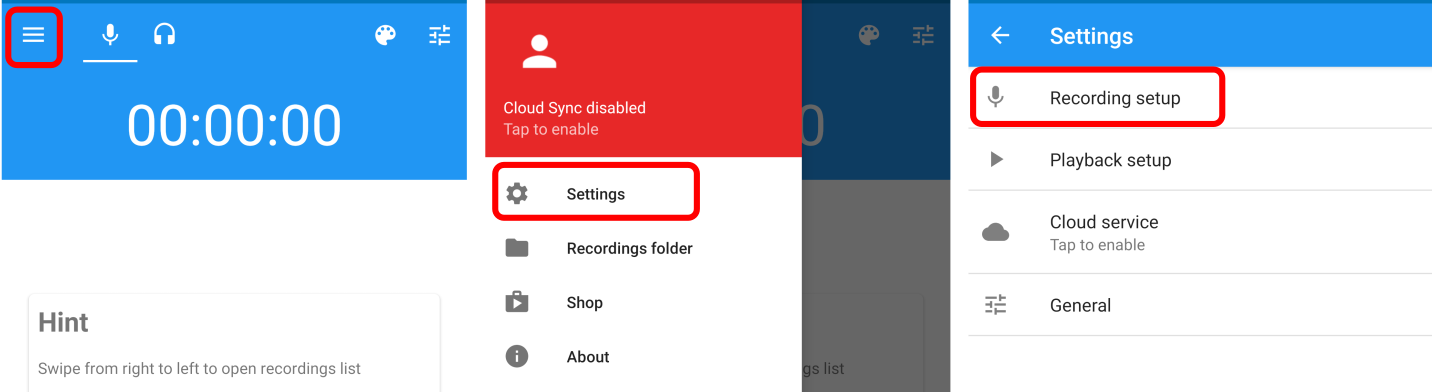
- Change the
Audio Encoding,Sample Rate,Channel, andRecording microphoneto the correct settings.Note: you may get an error message when changing the sample rate. It looks like that’s safe to ignore, so hit
OKand verify that the setting was changed.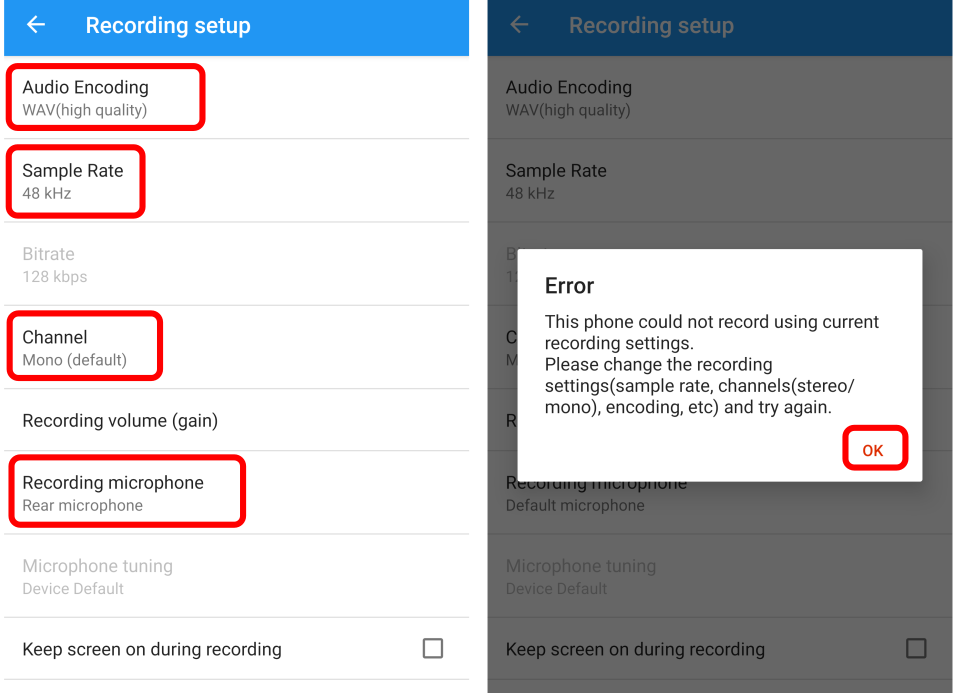
- Hit the back button to return to the Settings menu, and tap on
General. On this screen, check theAsk filenameoption, and change theRecording Name Prefixto[voice part] - [name] - section 1 take. Verify that the preview of the filename looks correct: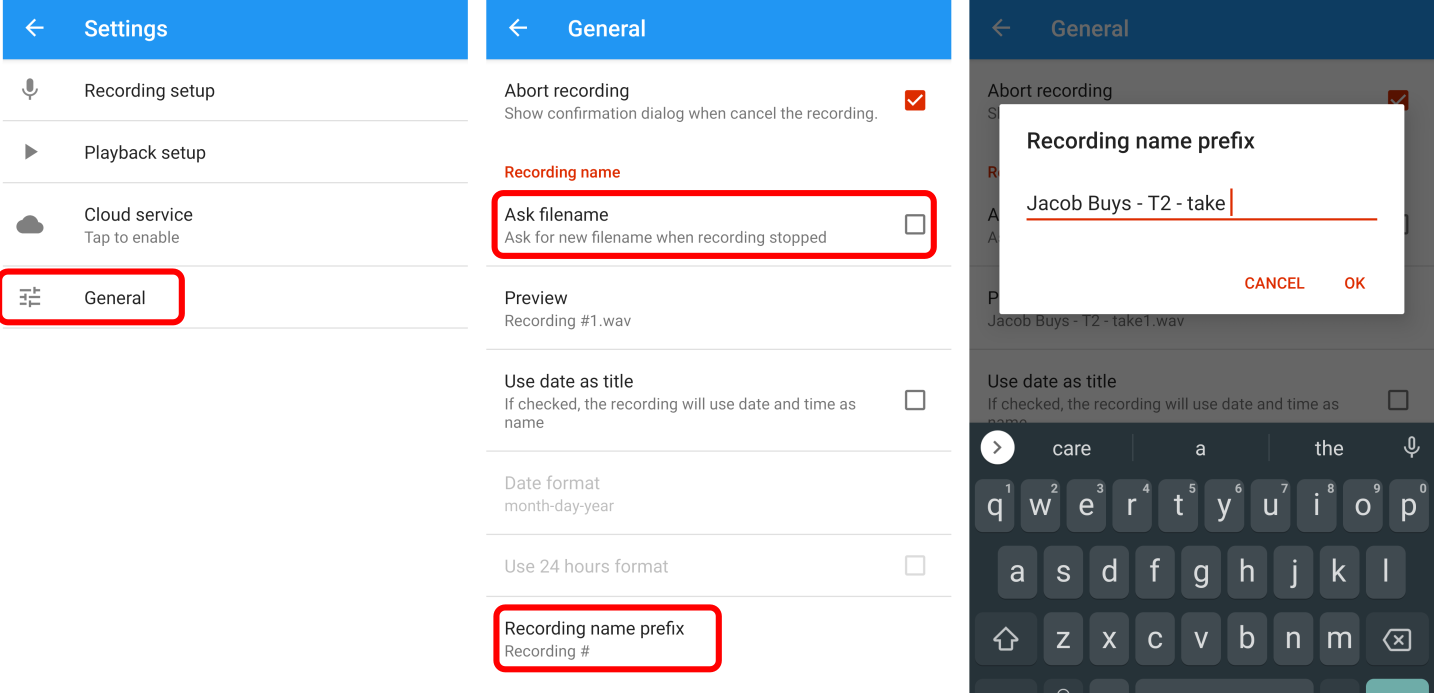
- Hit the back button until you’re back at the main screen, then tap the
Optionsicon in the top right of the screen, and make sure all the options are configured as follows: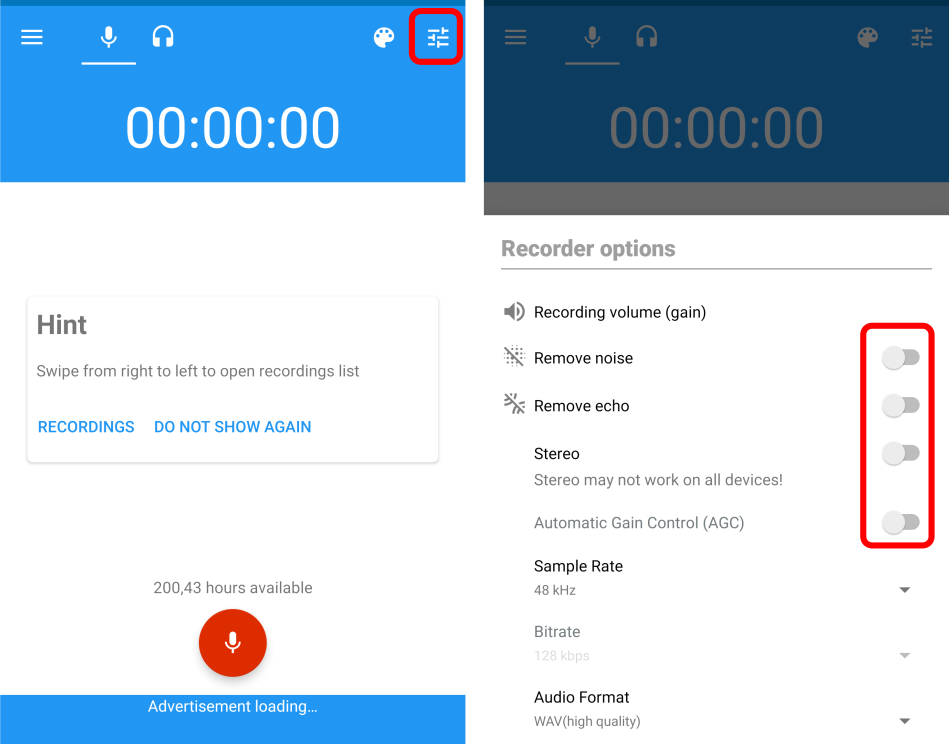
Now you’re ready to record!
- To start recording, tap the red microphone icon (
Allowthe app to record audio if prompted). When you’re done, hit the stop icon to stop recording.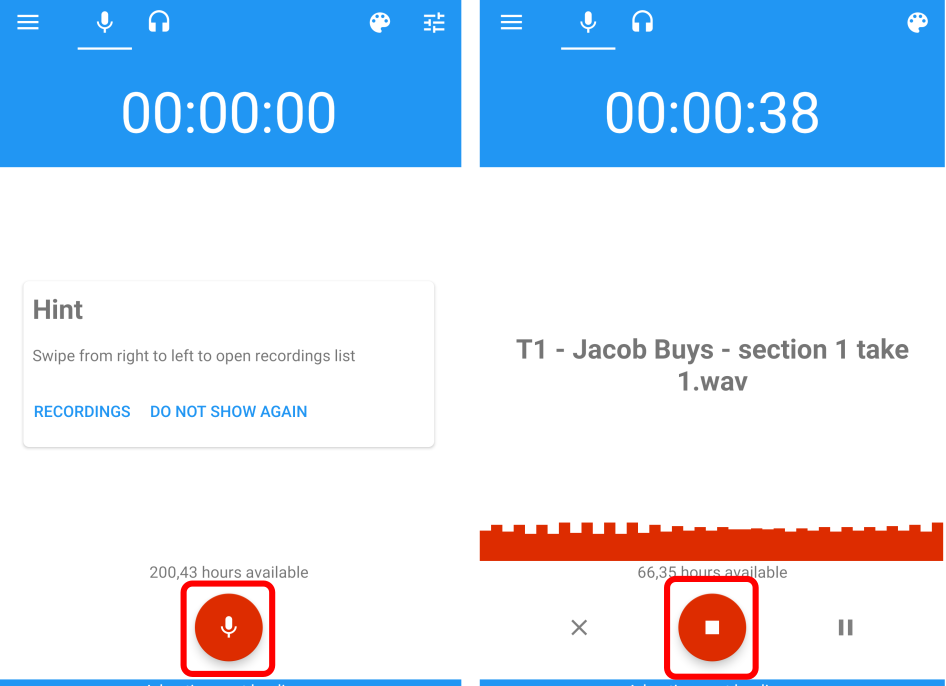
- The app will prompt you for a name for your recording; rename it with what you’ve just recorded:
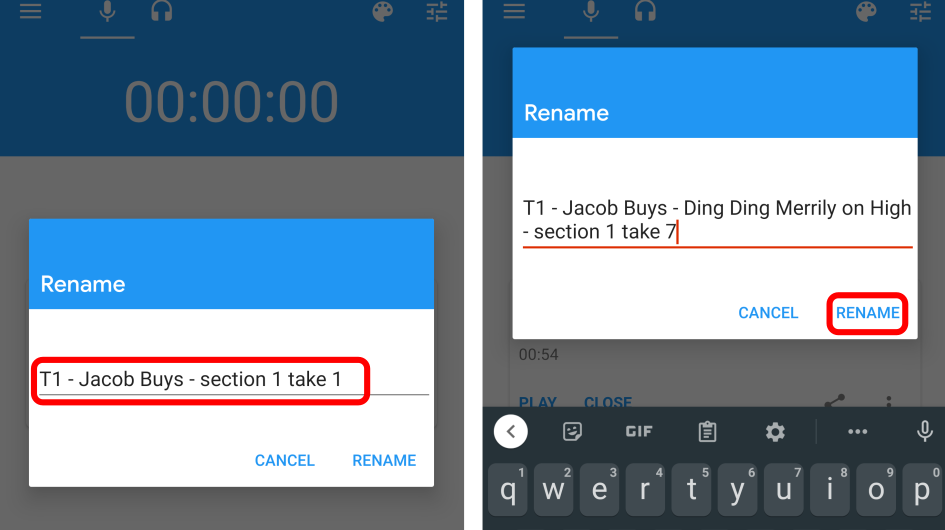
- Repeat for any more pieces or takes you want to record.
Once you’ve recorded one or more tracks, you’ll have to actually submit it using the Google Form.
- Open the link to the Google Form for submitting your audio, and fill out all the fields. In the “Audio Files” section, tap on
Add File: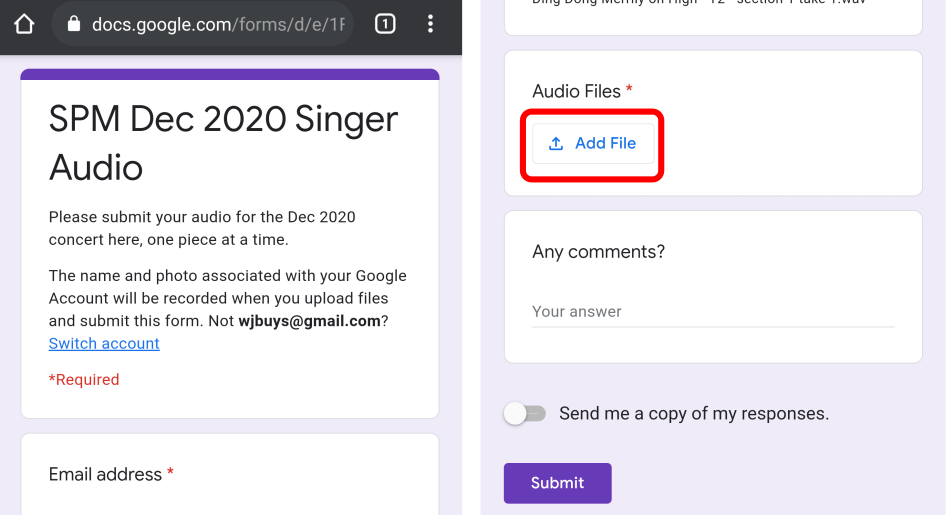
- Tap on
Select files from your device. In theChoose an Actionpopup menu, selectFiles: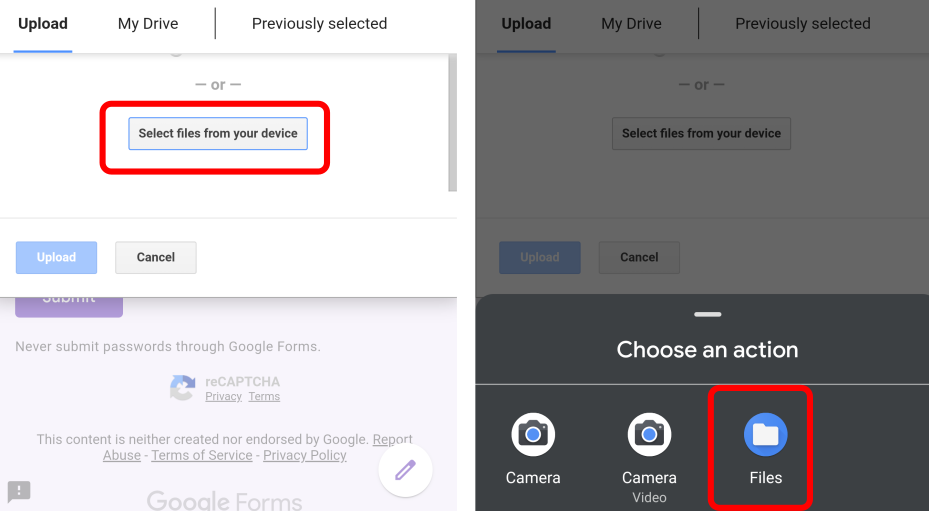
The next steps may vary based on exactly what Android phone you have, but the goal is to find your recordings in the audioRec folder on your device’s internal storage. The steps below work for a Google Pixel:
- Open the three-bars menu on the left, and select your device from the list to see its internal storage (you may need to select the
Show internal storageoption from the three-dots menu in the top right):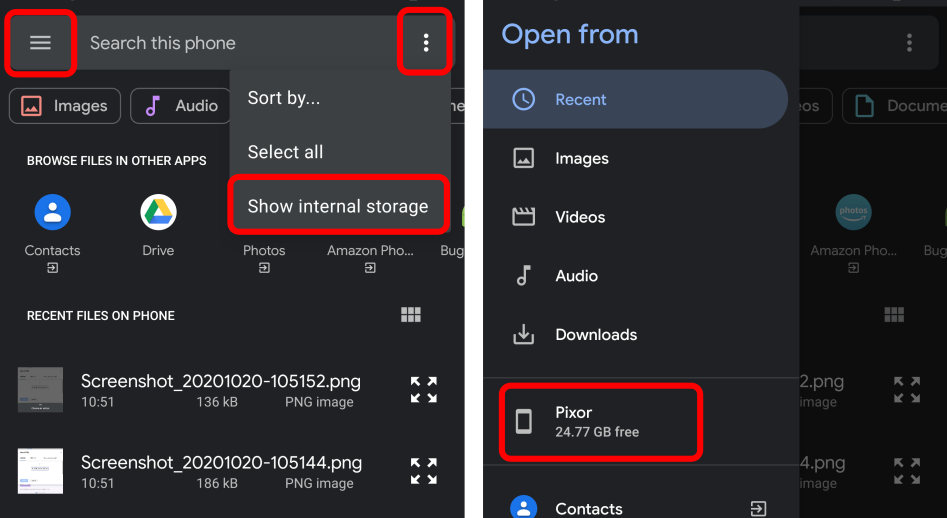
- Tap on the
audioRecfolder, and select the file(s) you want to upload: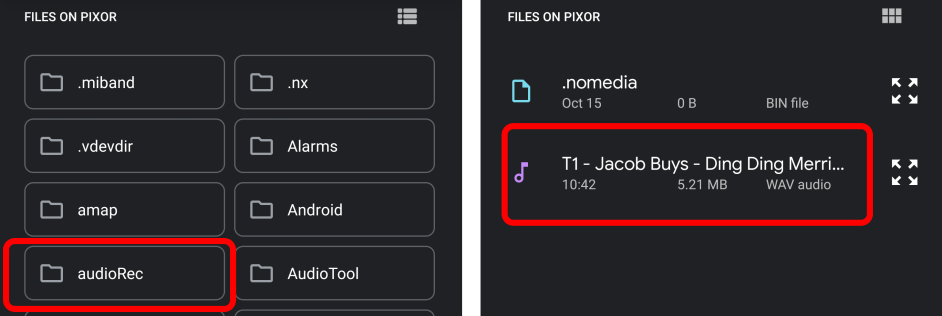
- If you have more sections/takes, tap the
Add more filesbutton on the form, and repeat steps 1-2. Once you’ve added all your files, tap theUploadbutton, and then tap onSubmit